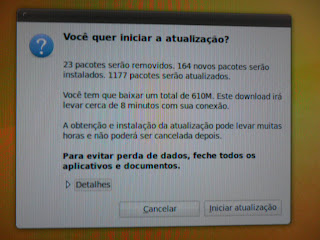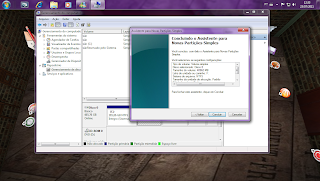Unindo e Dividindo (qualquer tipo de arquivos)
lxsplit
O lxsplit é para Ubuntu como o Hjsplit é para Windows. A grande diferença é que o lxsplit só funciona pelo terminal, mas seu códigos são muitos fácil de executar.
Para instalar o lxsplit basta digitar no terminal:
Código:
sudo apt-get install lxsplit
Dividindo um arquivo com lxsplit
1-Vá onde esta o arquivo que quer dividir>> botão direito do mouse>> propriedade >> copie a localização
2- Digite no terminal cd espaço cole a localização de Enter
ex: cd /home/luandra/Downloads/partes
3-Vá onde esta seu arquivo>> botão direito>> Propriedades>> copie o nome do programa
4-No terminal digite lxsplit -s de espaço cole o nome do arquivo de espaço coloque o tamanho que quer as partes Junto coloque M( maiúsculo)
No meu caso:
-s significa: dividir
o nome do meu arquivo: DW6S_SLUS_21774.iso
tamanho que quero as minhas partes: 450 ( pode ser qualquer valor desde que seja menor que o arquivo original)
O meu código ficou assim:
lxsplit -s DW6S_SLUS_21774.iso 450M
5- o meu arquivo tinha mais de 4Gb foi dividido em 10 partes como podem ver na imagem.
6-Vá na pasta que estava seu arquivo, lá estará todas suas partes.
Unindo um arquivo com lxsplit
2-1-Vá onde se encontra as partes do arquivo que quer unir:
2-2- Vá na primeira parte (.001) >> botão direito do mouse>> copiar localização
2-3- No terminal digite cd espaço colo a localização de Enter
ex: cd /home/luandra/Downloads/partes
2-4- Vá na primeira parte (.001) >> botão direito do mouse>> copiar nome do arquivo
2-5-No terminal digite lxsplit -j de espaço cole o nome do arquivo
No meu caso:
-j significa: Unir
O nome do meu arquivo: DW6S_SLUS_21774.iso.001
Obs.: Só precisa indicar o primeiro
O meu código ficou assim:
lxsplit -j DW6S_SLUS_21774.iso.001
2-6- Pode ir onde estão suas partes que terá seu arquivo montado